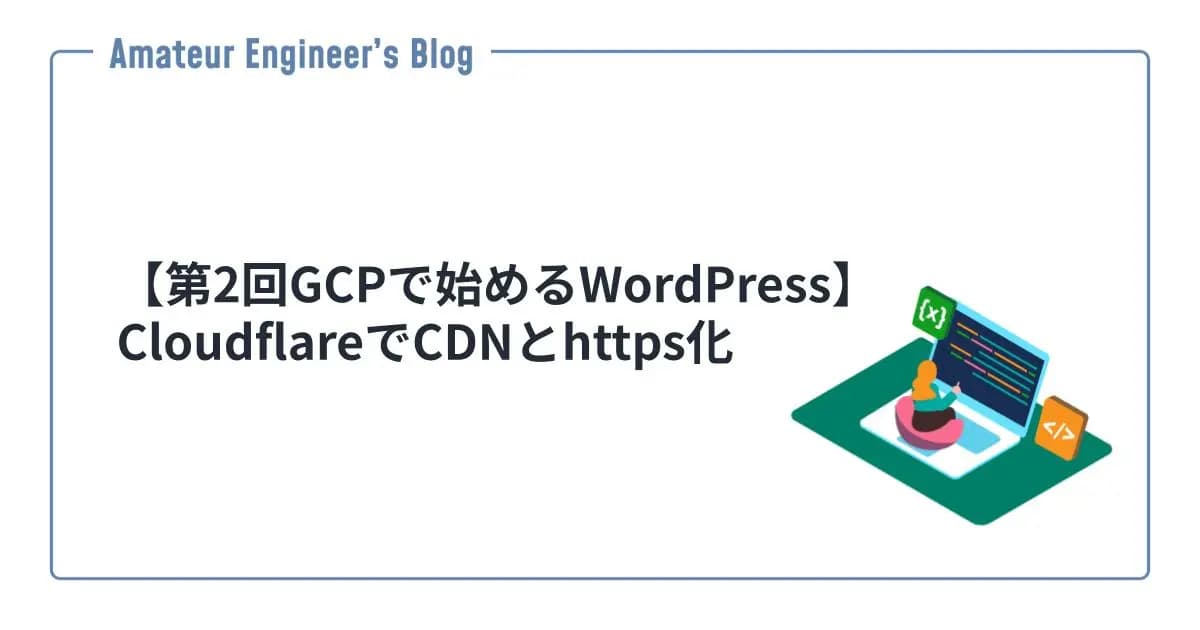【第1回GCPで始めるWordPress】WordPressのデプロイ
はじめに
GCPを利用してWordPressでブログを始めるまでにやることを全3回で紹介していきます。
第1回の本記事では、GCPでWordPressをデプロイして、IPアドレスを固定し、予算アラートを作成するまでを紹介します。
レンタルサーバでWordPressを運用することもできますが、GCPを使ってサーバの運用がしたいということで今回はGCPを利用しています。 GCPの利用料はなるべくかからないように構築していますが、料金については変わっている可能性がありますので、ご自身で確認をお願いします。
構成
最終的な構成は以下のようになります。 今回はCompute Engineで動くWordPressの部分を構築します。
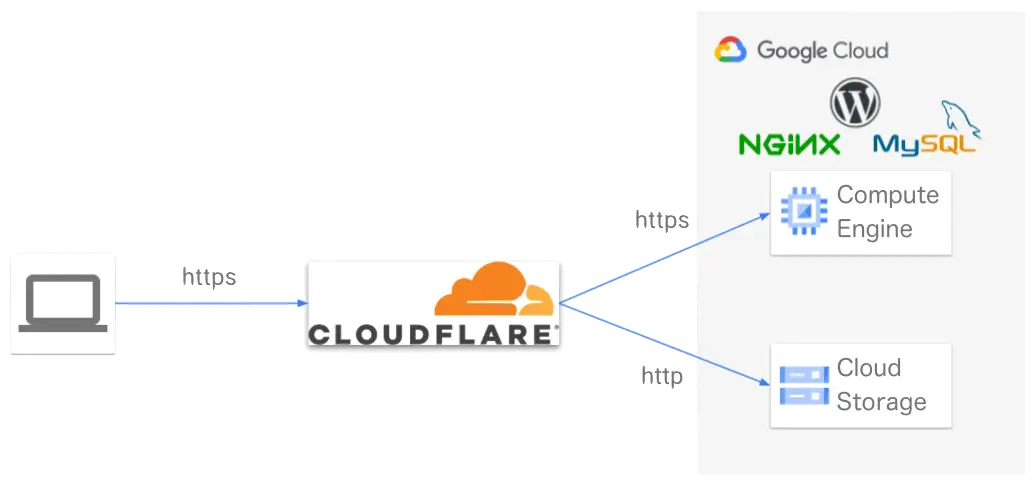
GCPプロジェクトの作成
ここからGCPのコンソールにアクセスし、GCPの利用を開始します。
まずはGCPのコンソールからブログ用のプロジェクトを作成します。
すでに持っているプロジェクトを利用してもいいと思いますが、ブログ用にプロジェクトを分けた方がブログの運用でのコストがわかりやすいと思うので、プロジェクトを作成するのがいいと思います。
「プロジェクトを作成」をクリックします。
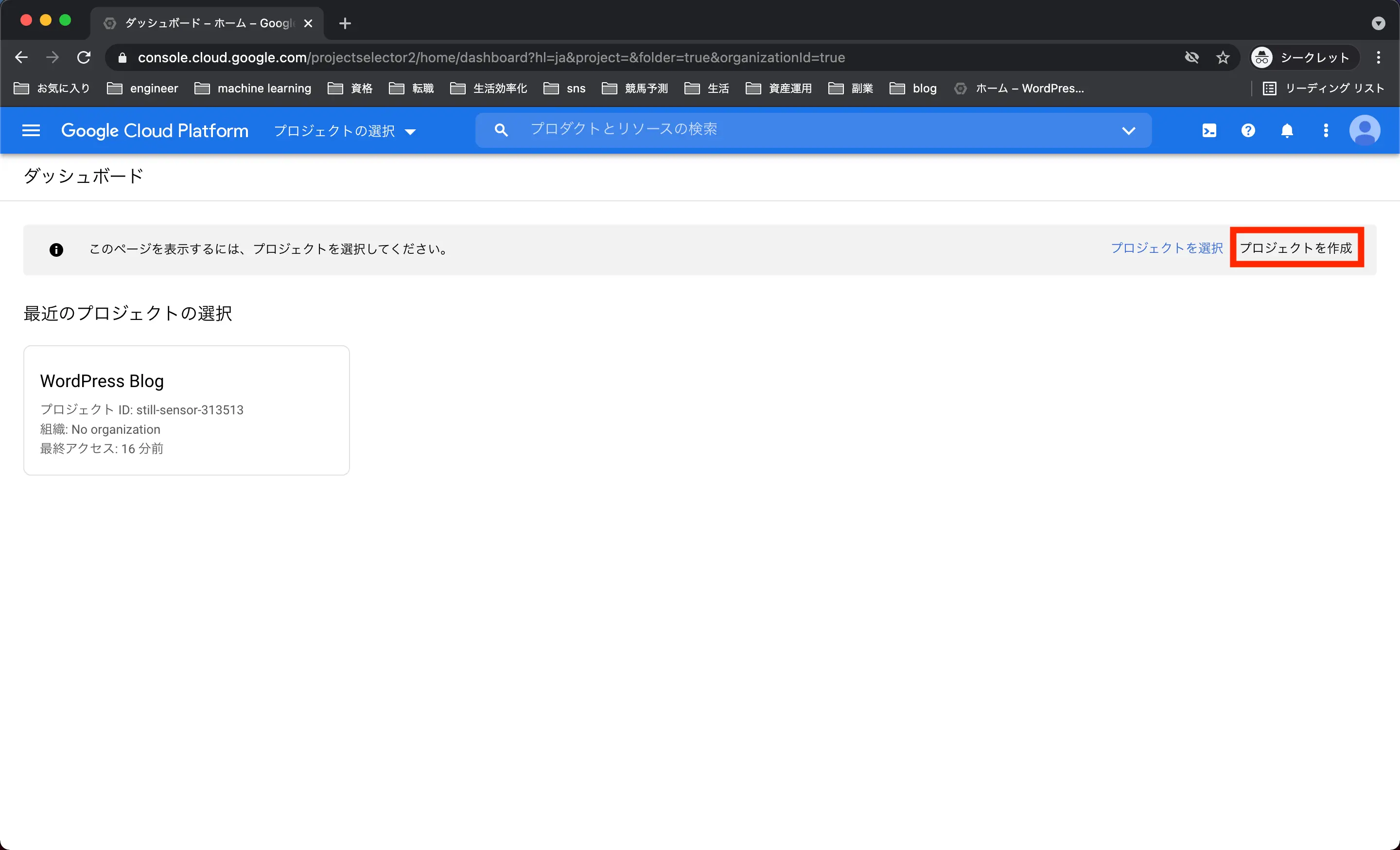
プロジェクト名を入力して、プロジェクトを作成します。
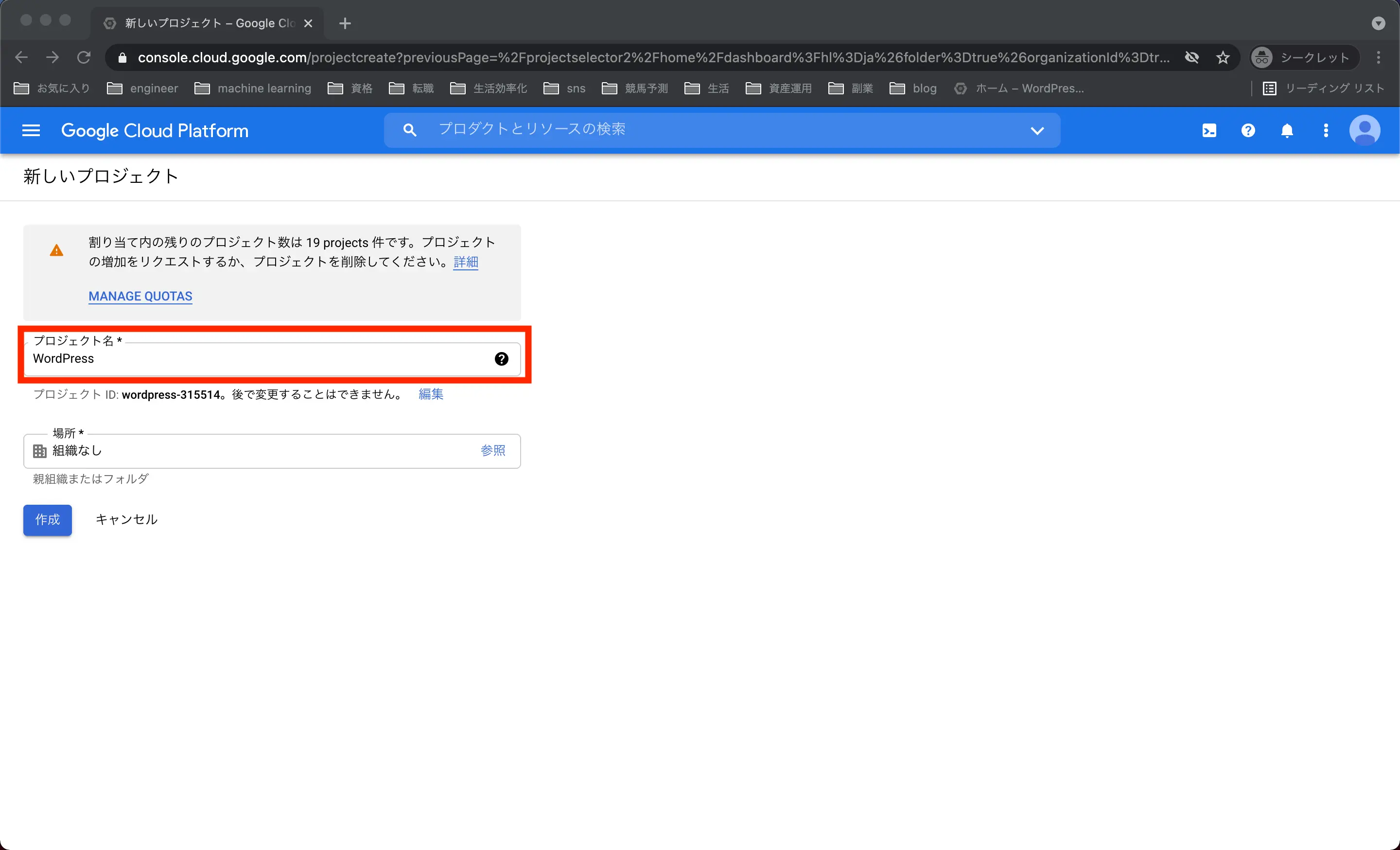
無料枠と無料クレジット
GCPを初めて利用する場合は、90日間の300ドル分の無料クレジットが利用できます。 また、GCPには無料枠というのもあります。 こちらは一部のサービスの上限までの範囲で無料で利用できるものになります。
今回はなるべく無料枠を利用するように構築していきますが、無料枠ではないサービスも利用するため完全無料になるわけではありません。 ただし、最初の90日間は300ドル分のクレジットがあるので、そのクレジットを使うことで90日間は利用料がかからなくなるかと思います。
無料枠と無料クレジットは変更になっている可能性がありますので、公式ドキュメントで確認するようにしてください。 無料クレジットも以前は1年だった思ってたのですが、いつの間にか3ヶ月になってました。
Google Cloud の無料プログラム
WordPressをデプロイ
続いて、GCPのマーケットプレイスからWordPressをデプロイしていきます。
「ナビゲーションメニュー」の「マーケットプレイ」から「WordPress with NGINX and SSL Certified by Bitnami」を検索します。
Bitnamiとは
Bitnamiとは、WordPressなどのアプリケーションに必要な環境を自動で構築するソフトウェアになります。
他にもRedmineやJenkinsなども構築することができます。
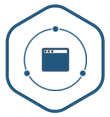
Bitnami Application Catalog
デプロイ
マーケットプレイスで検索したら「運用開始」をクリックします。
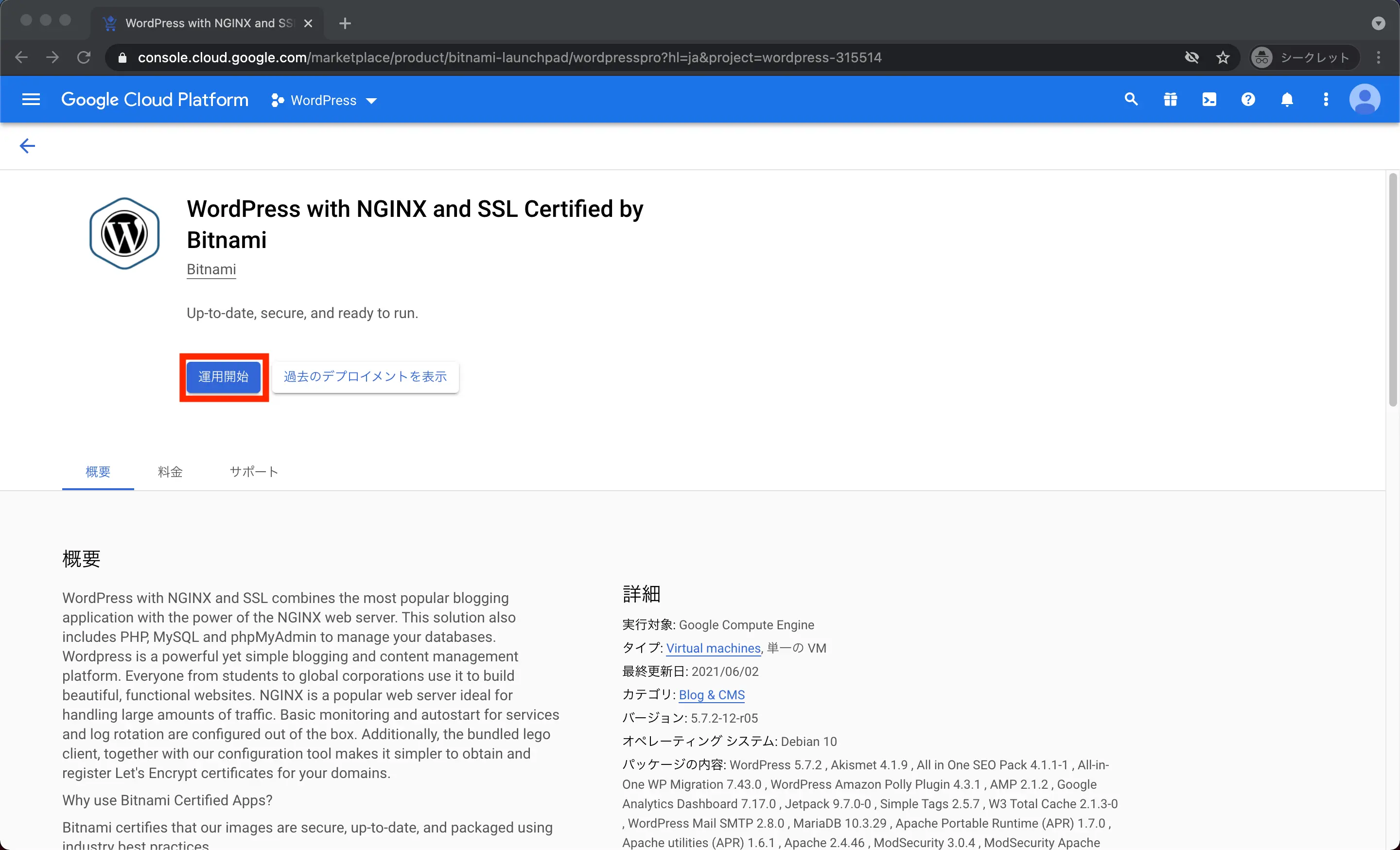
「Deployment name」は任意の名前に設定します。
「Zone」は以下の無料枠の中から選びます。
- オレゴン: us-west1
- アイオワ: us-central1
- サウスカロライナ: us-east1
「Boot disk size in GB」は30GBまで無料枠なので30としています。
Google Cloud の無料プログラム
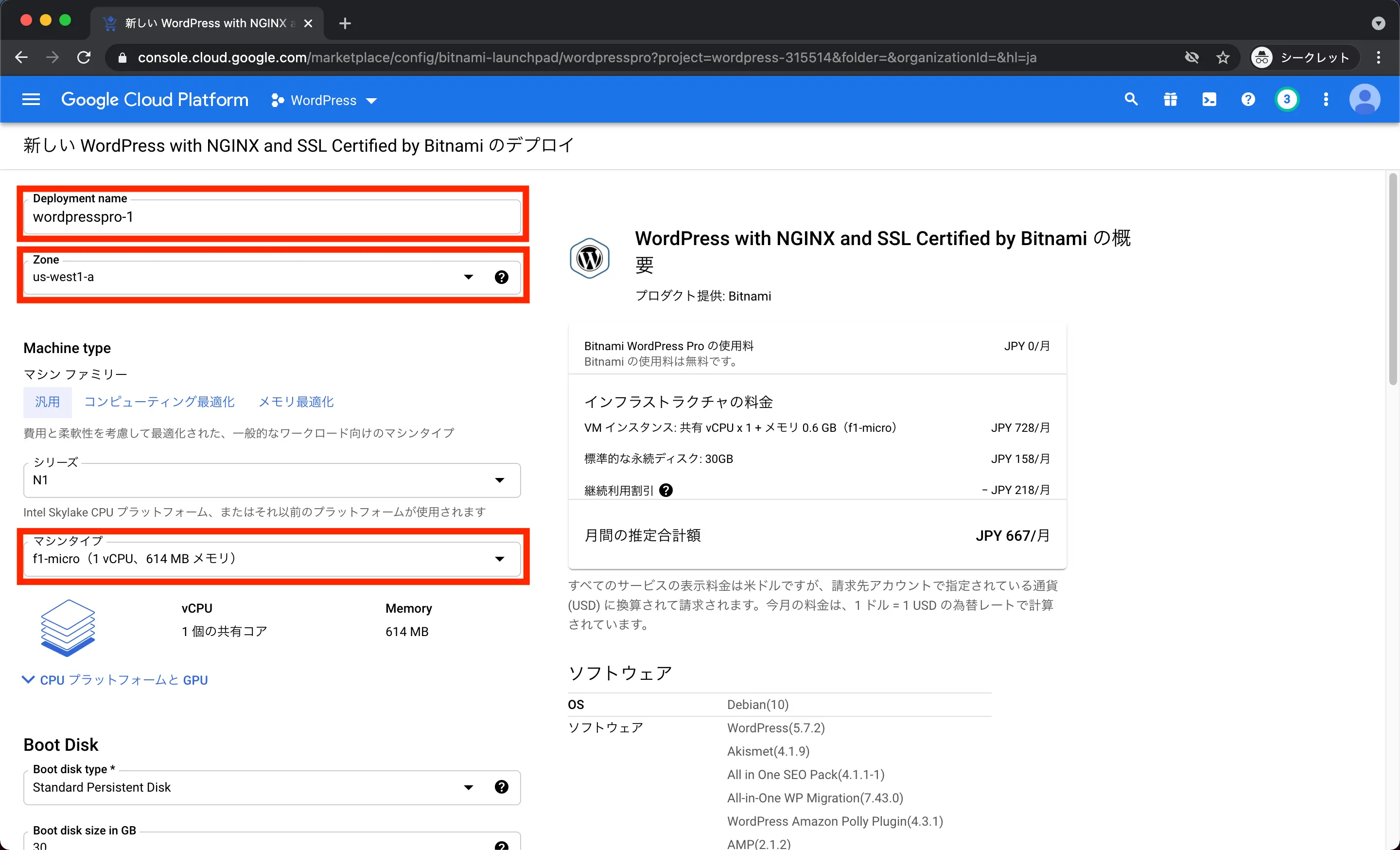
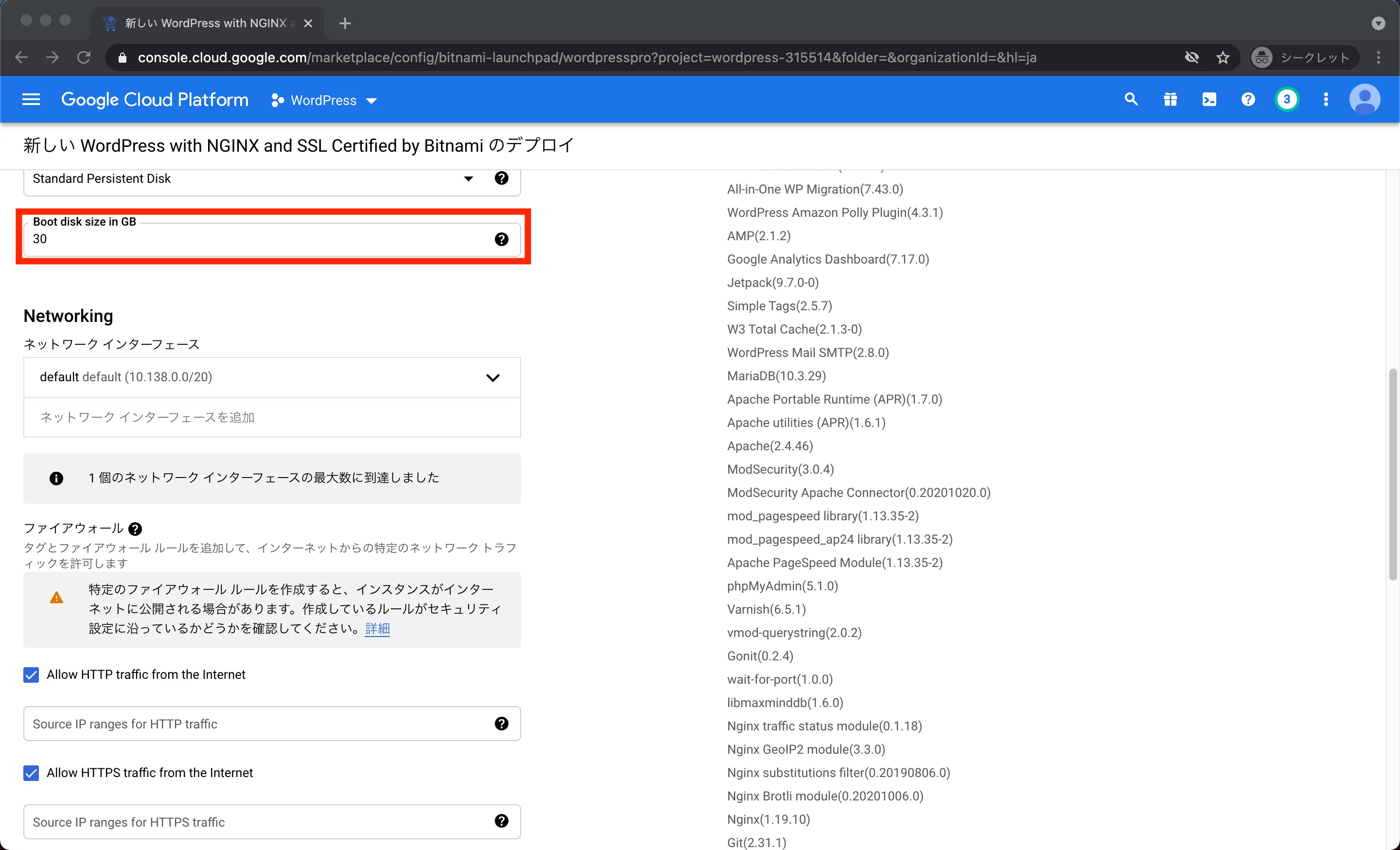
スペックの設定が完了したらデプロイします。
デプロイが完了すると、URLとログイン用のユーザとパスワードを確認できます。
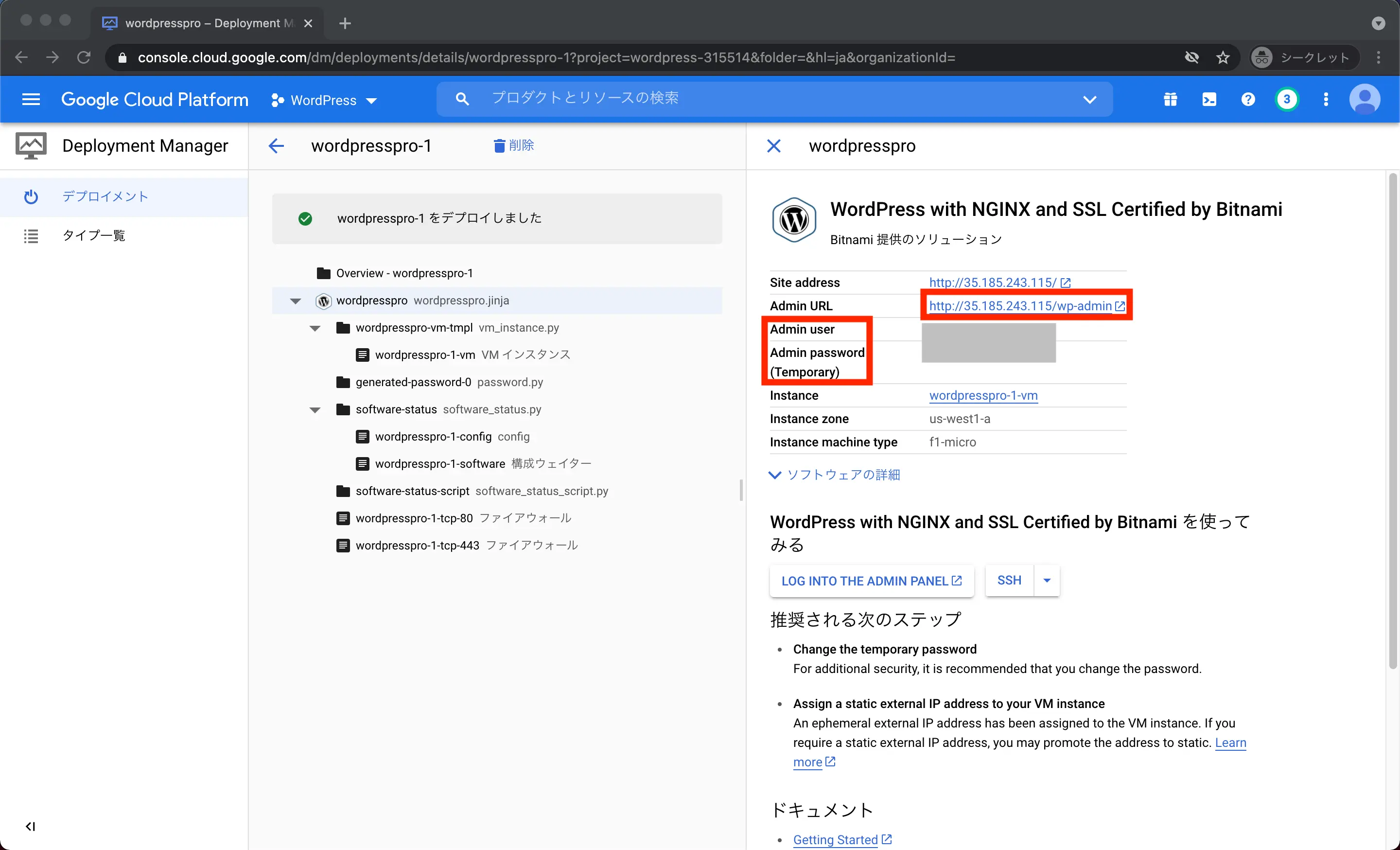
WordPressにアクセス
デプロイが完了した画面の「Admin URL」からWordPressにアクセスします。
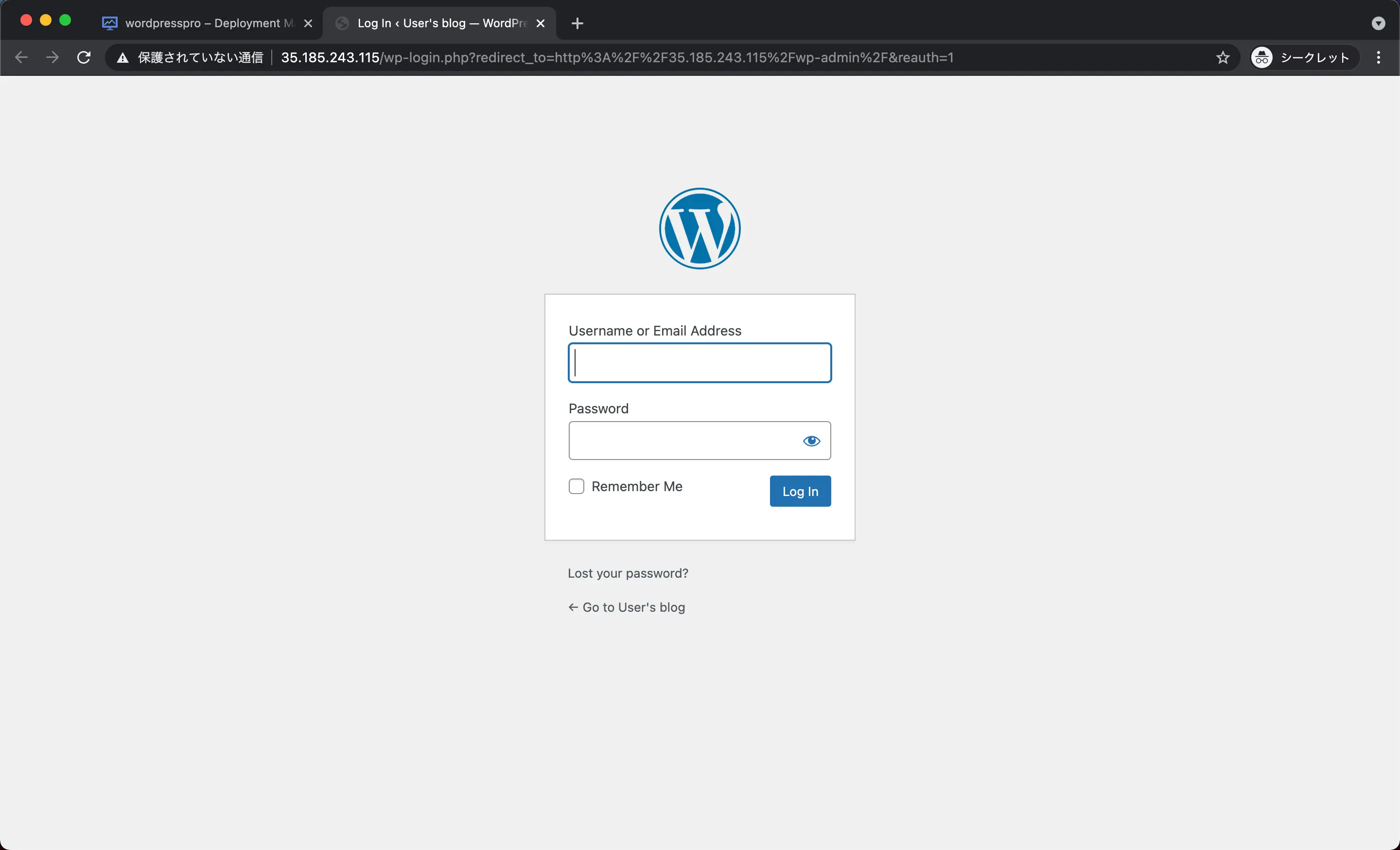
ログイン
Adminのログイン情報はデプロイメントの画面から確認できます。
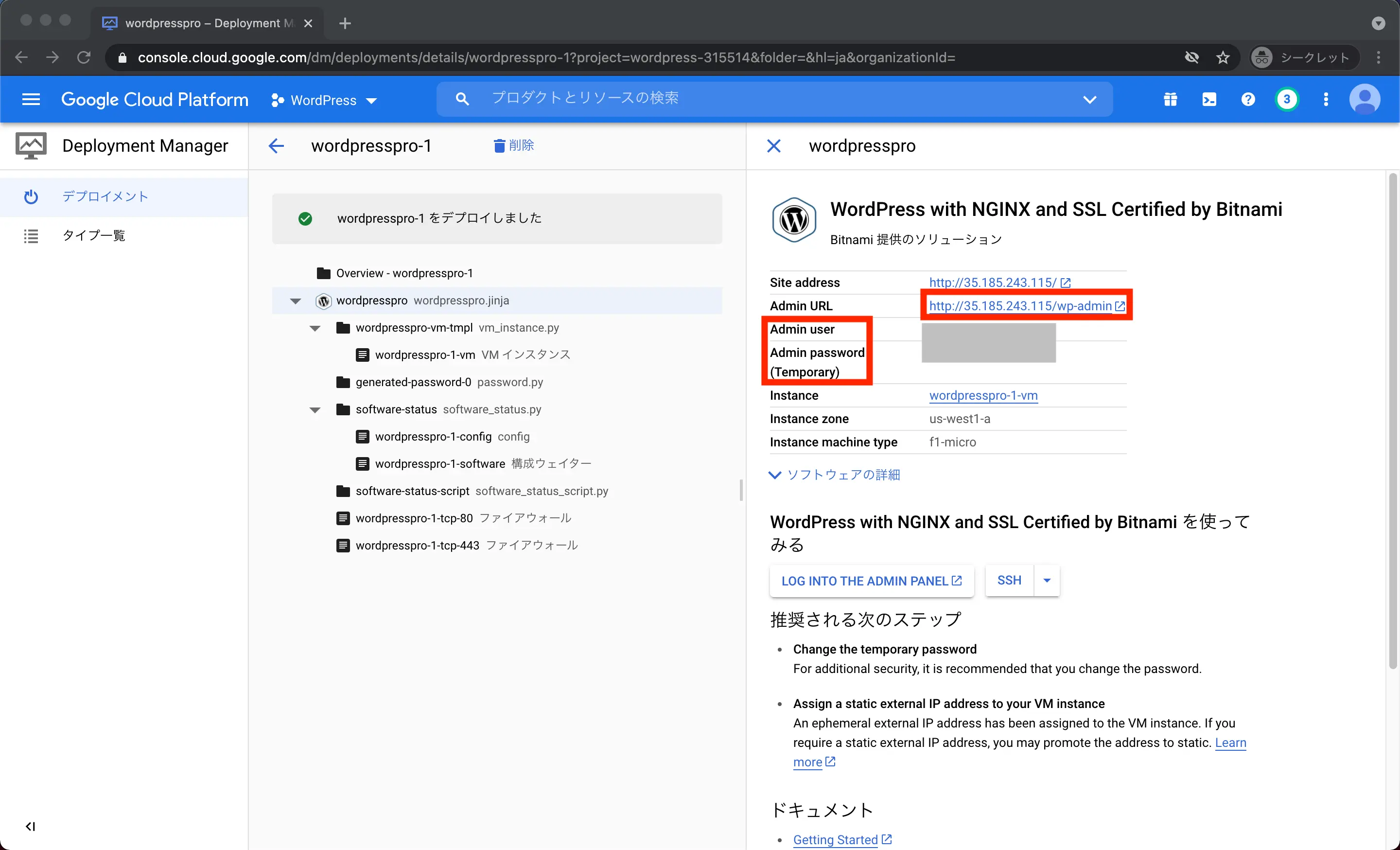
画面を戻ってしまった場合は「ナビゲーションメニュー」から「Deployment Manager」を選択するとデプロイの結果画面に戻れます。
ログインするとWordPressの管理画面に入れます。
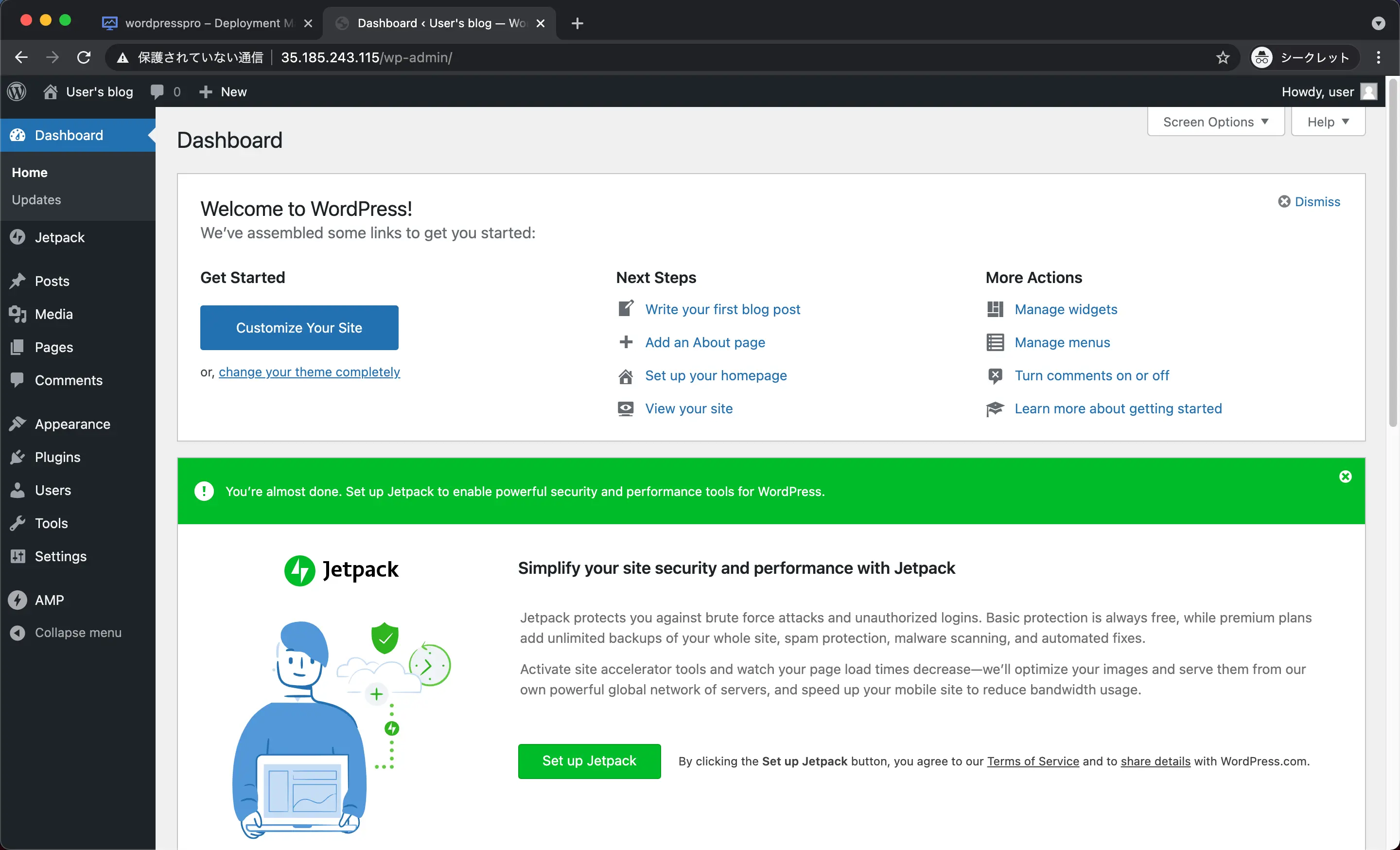
IPアドレスの固定
今のままではIPアドレスが「エフェメラル」になっており、再起動のたびにIPアドレスが変わってしまいます。 そこで変わらないように静的外部IPアドレスを割り当てます。
まずは「ナビゲーションメニュー」の「VPCネットワーク」から「外部IPアドレス」を選択します。
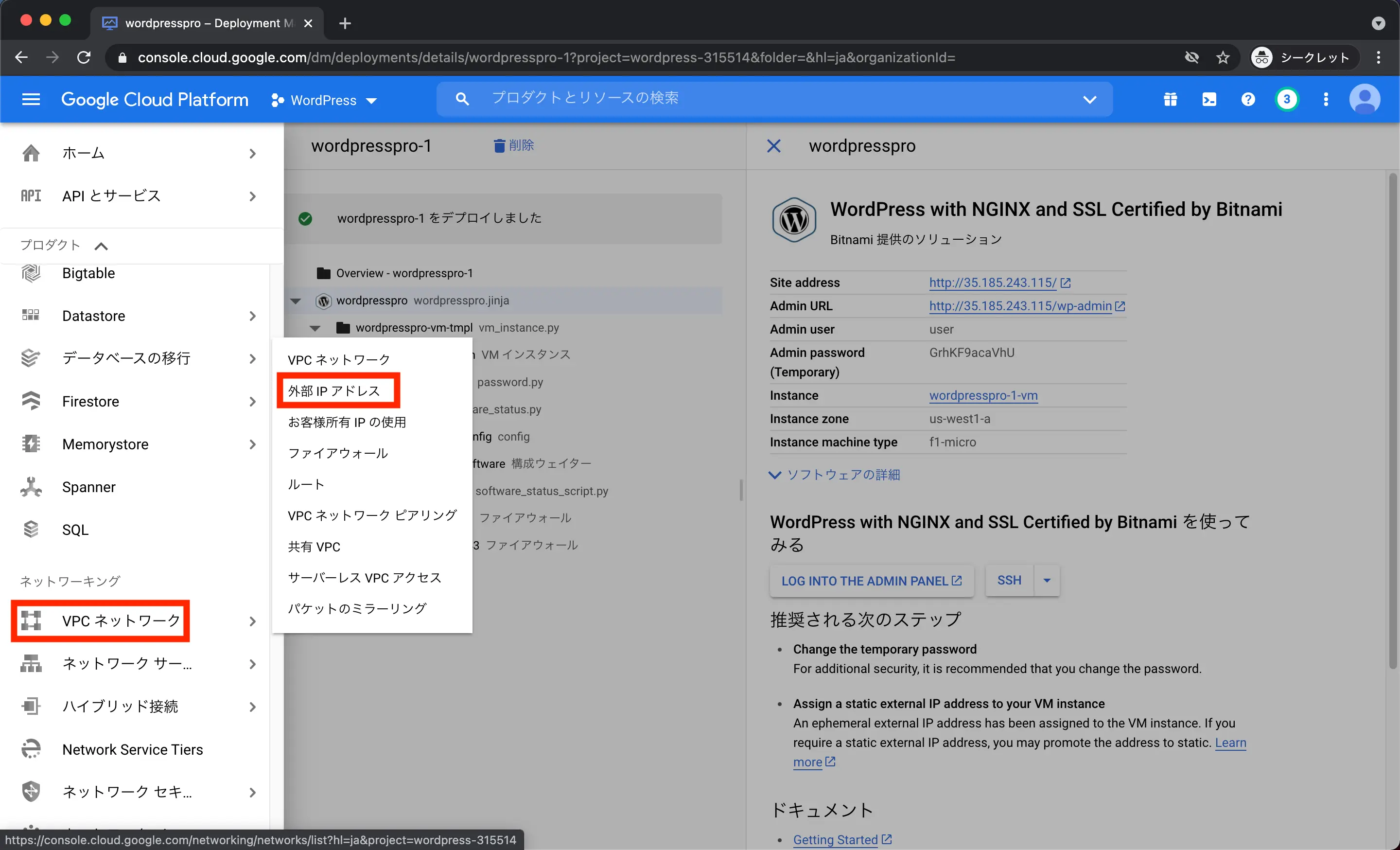
先ほど起動したVMに割り当てられているIPアドレスの種類を「エフェメラル」から「静的」に変更します。
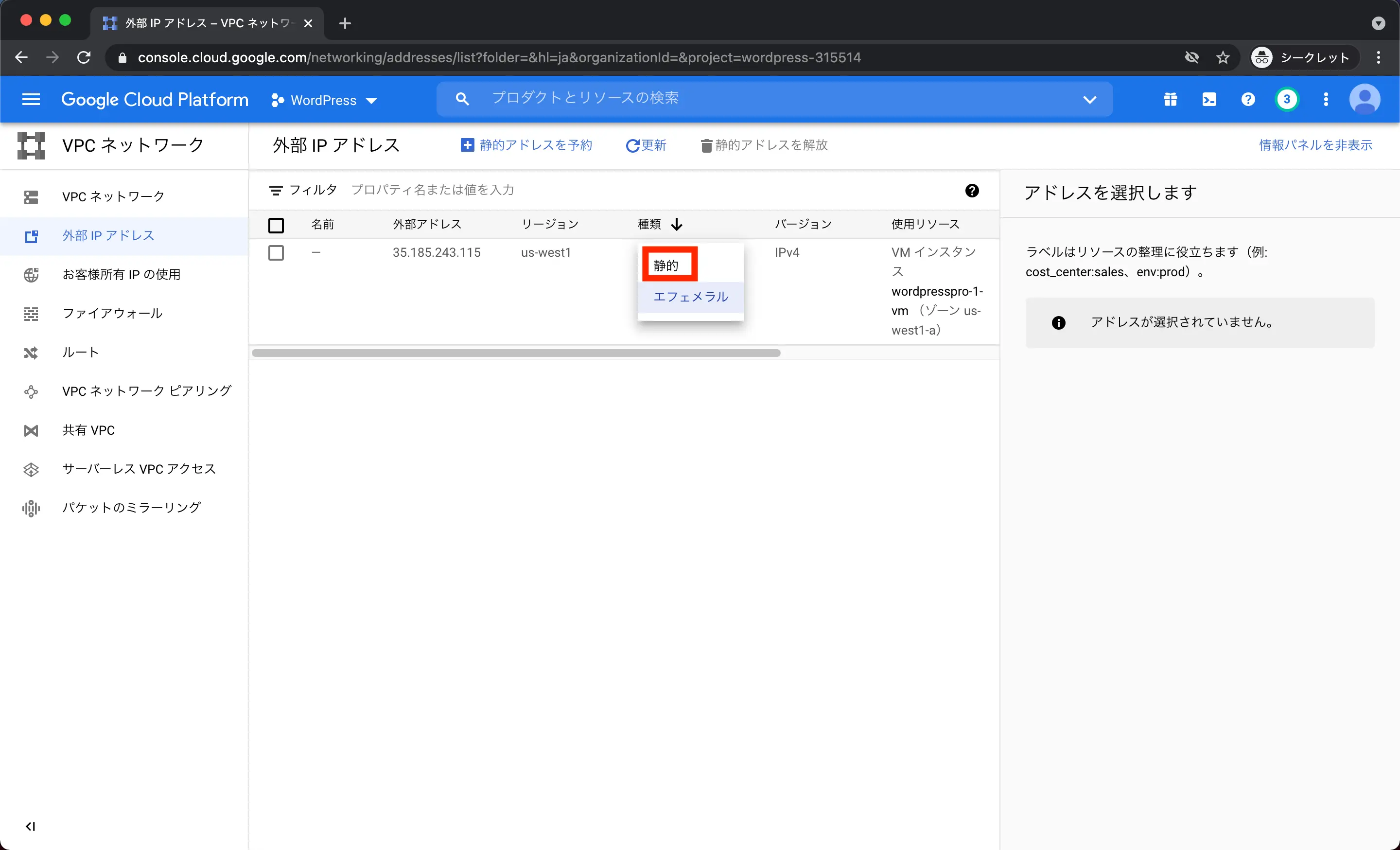
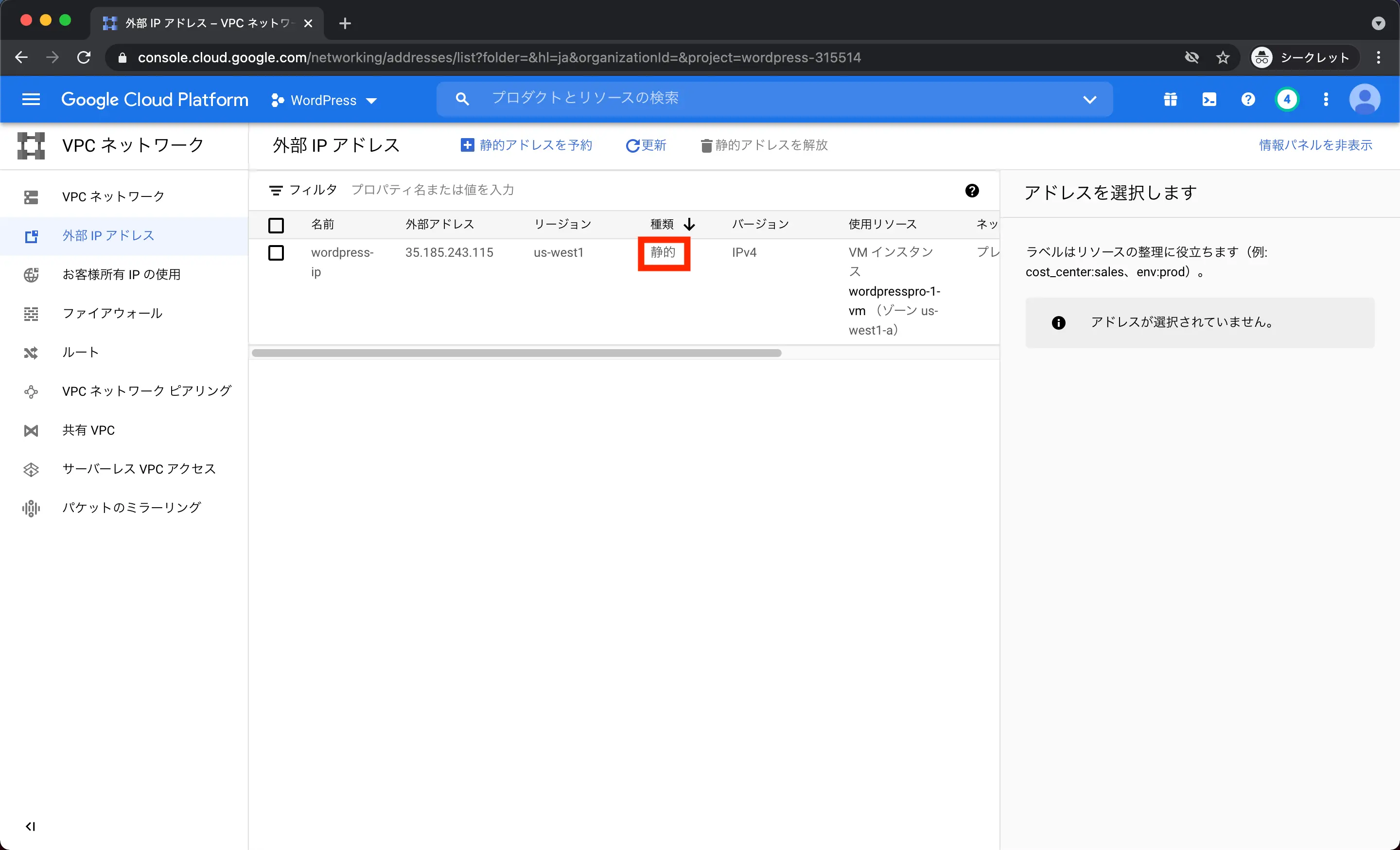
unknown link静的IPアドレスは料金がかかります。
予算アラートの作成
最後に思わぬところでお金がかからないように、一定の金額になったらアラートのメールが来るようにします。
まずは「ナビゲーションメニュー」の「お支払い」を選択して、「予算とアラート」に移動し、「予算を作成」をクリックします。
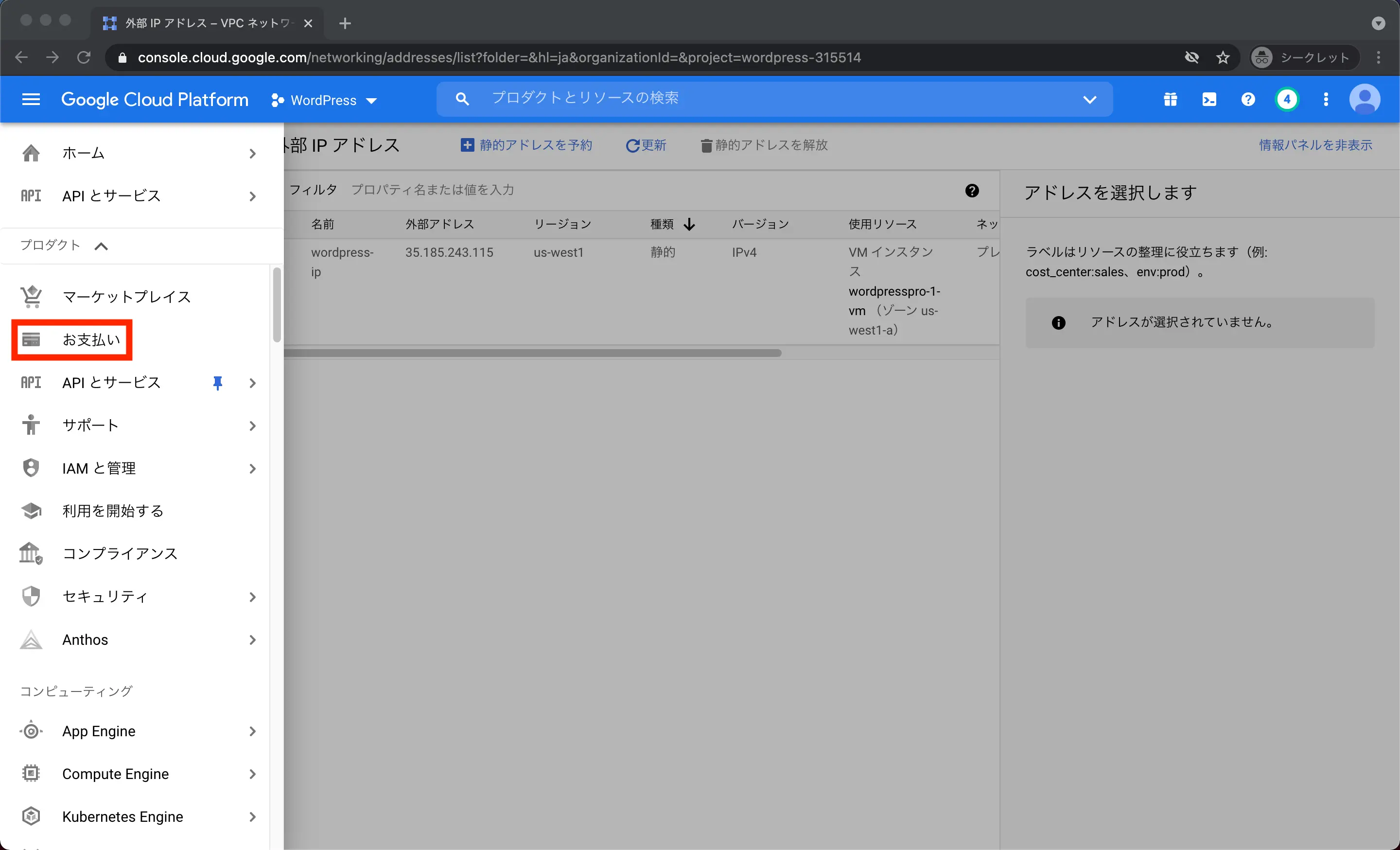
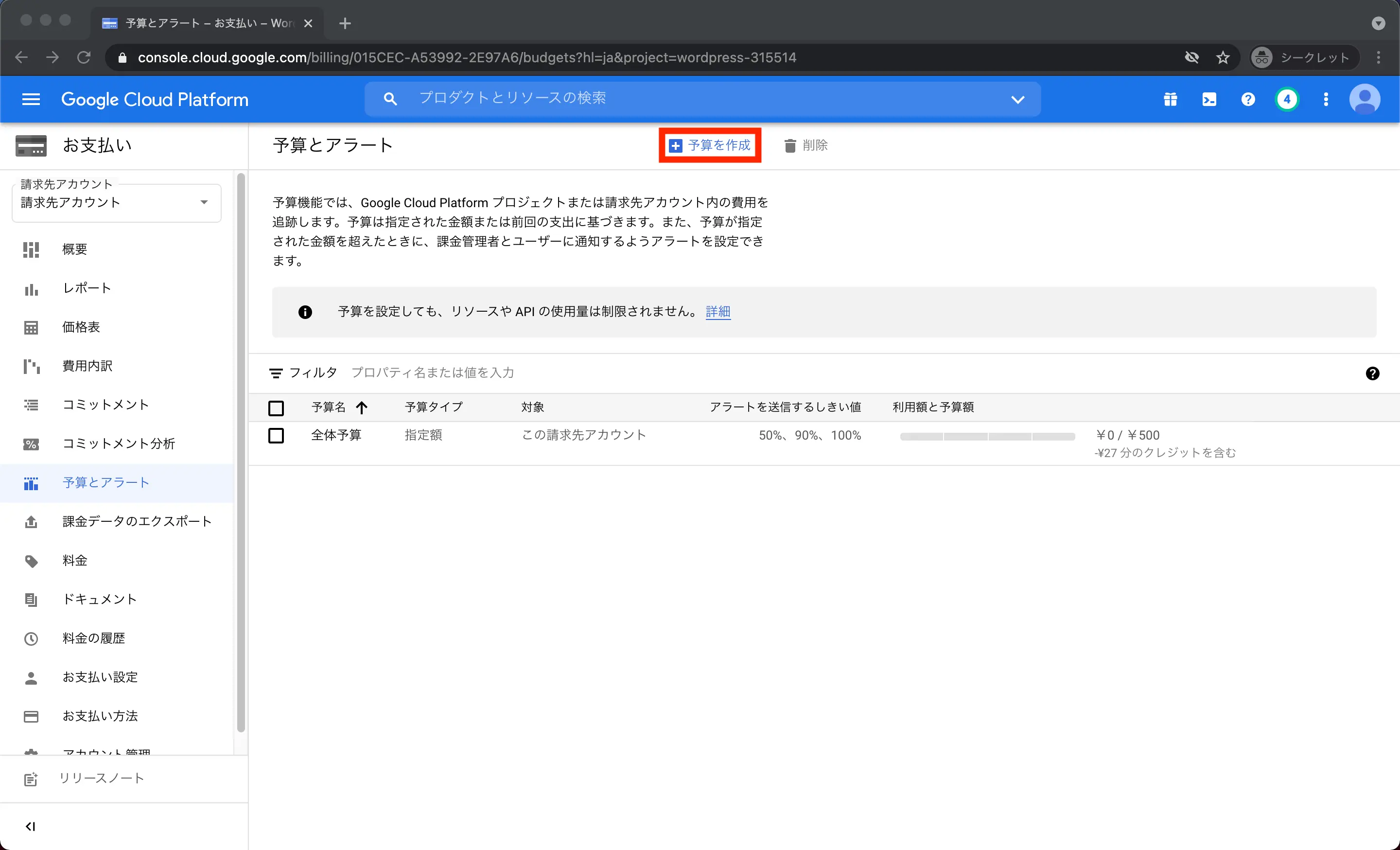
まずは料金を計算する範囲を設定します。 対象はブログ用のプロジェクトを選択します。
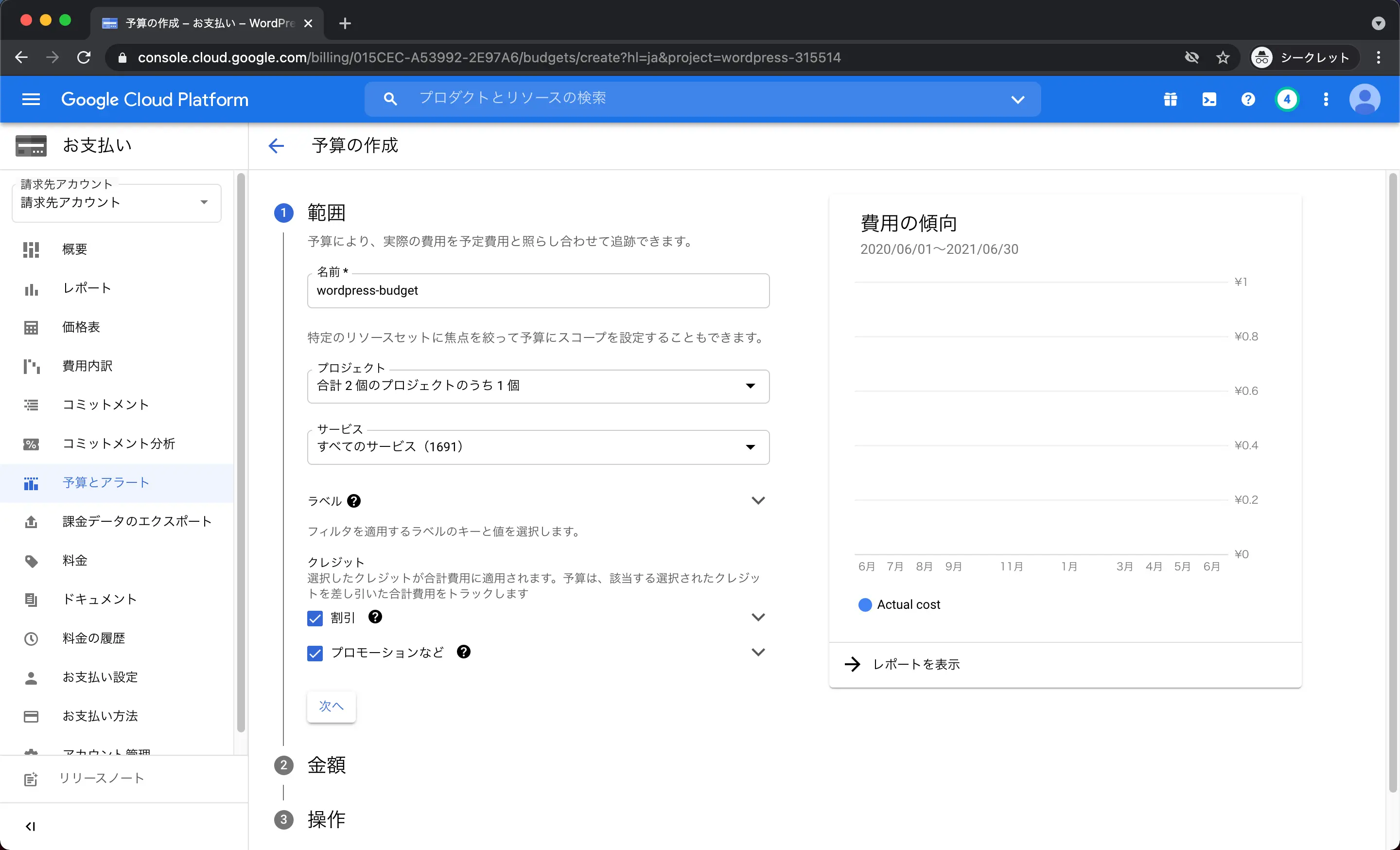
次に1ヶ月の予算を設定します。 この金額までの割合でアラートがあがります。
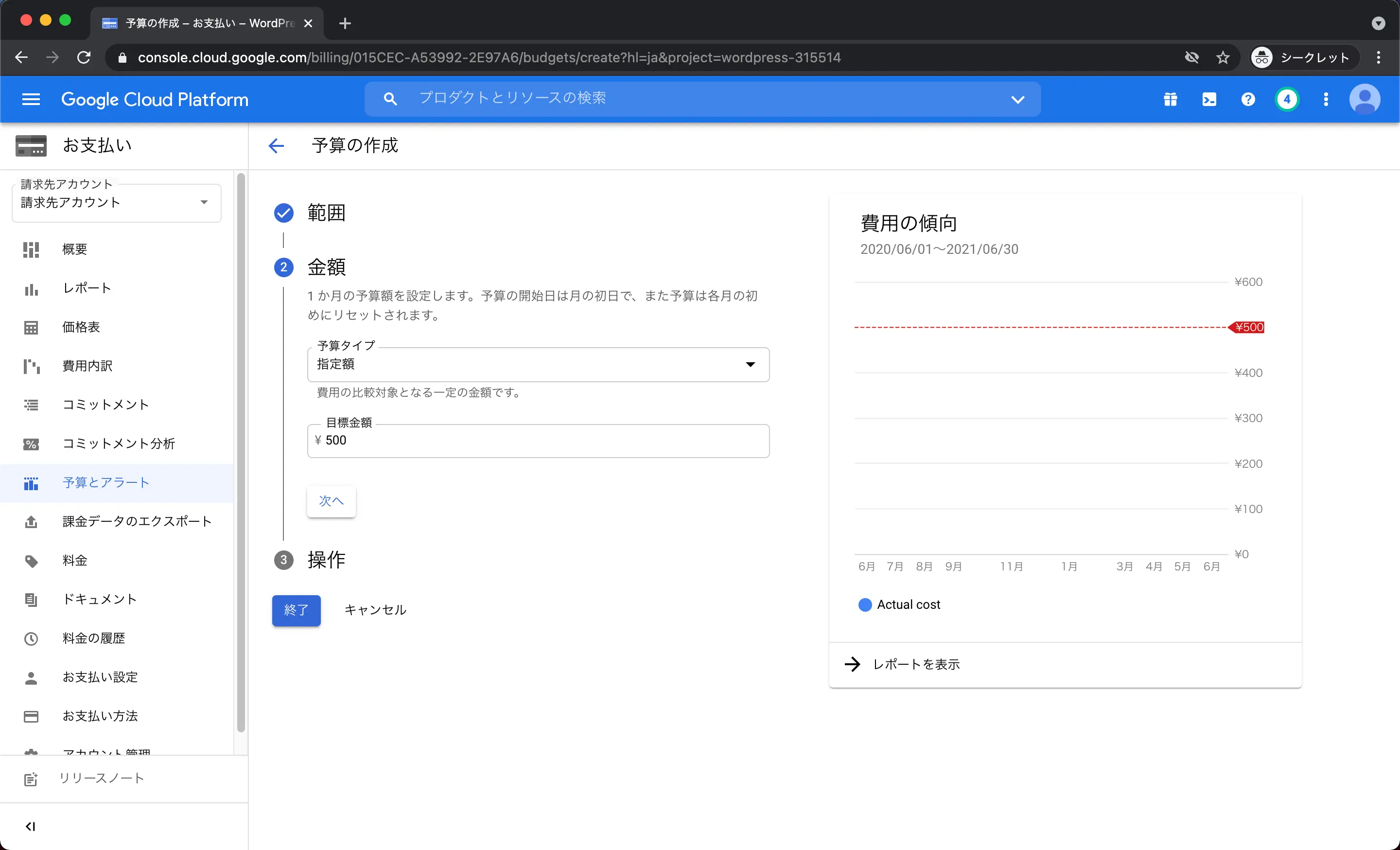
アラートをあげる割合を決めます。
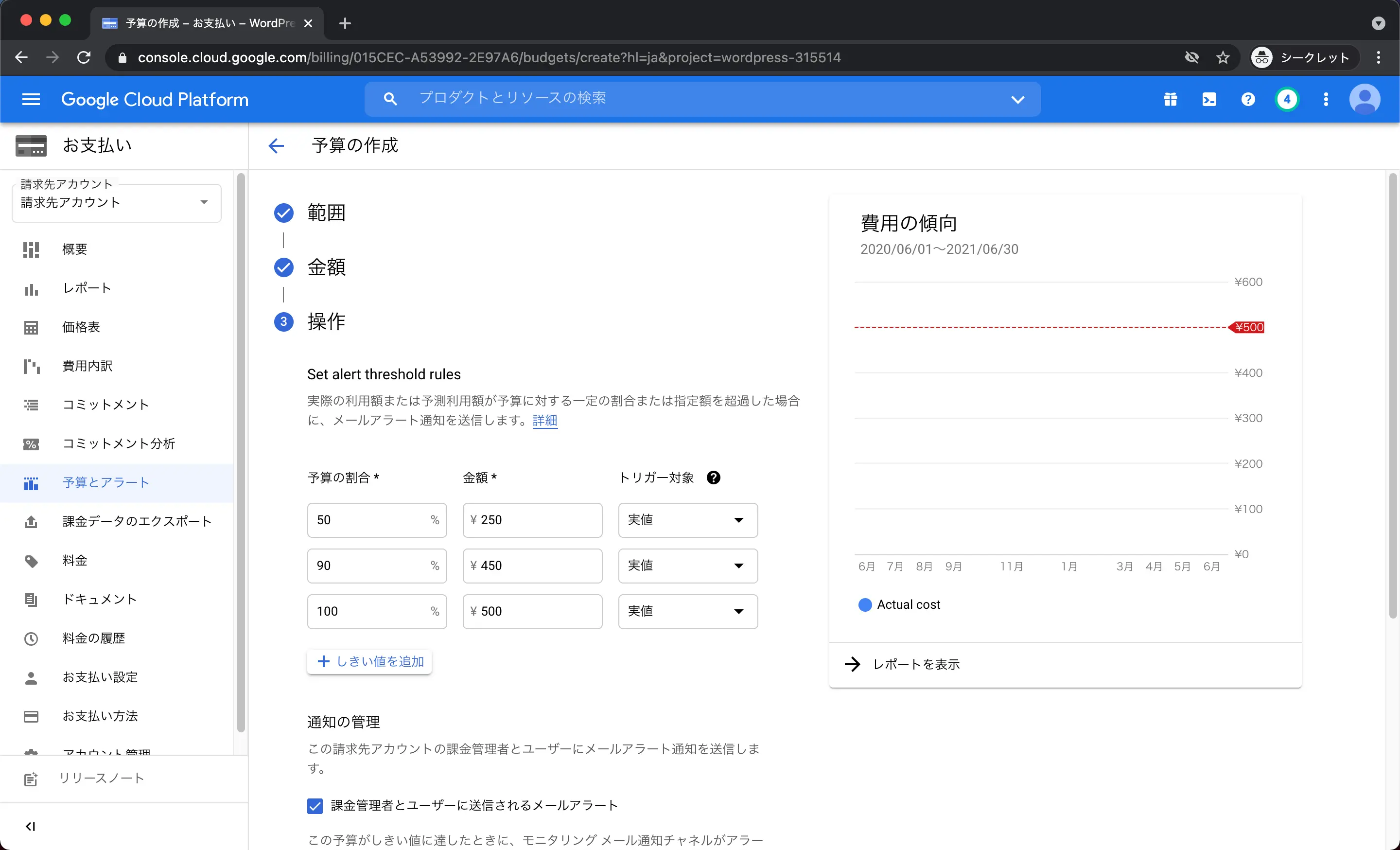
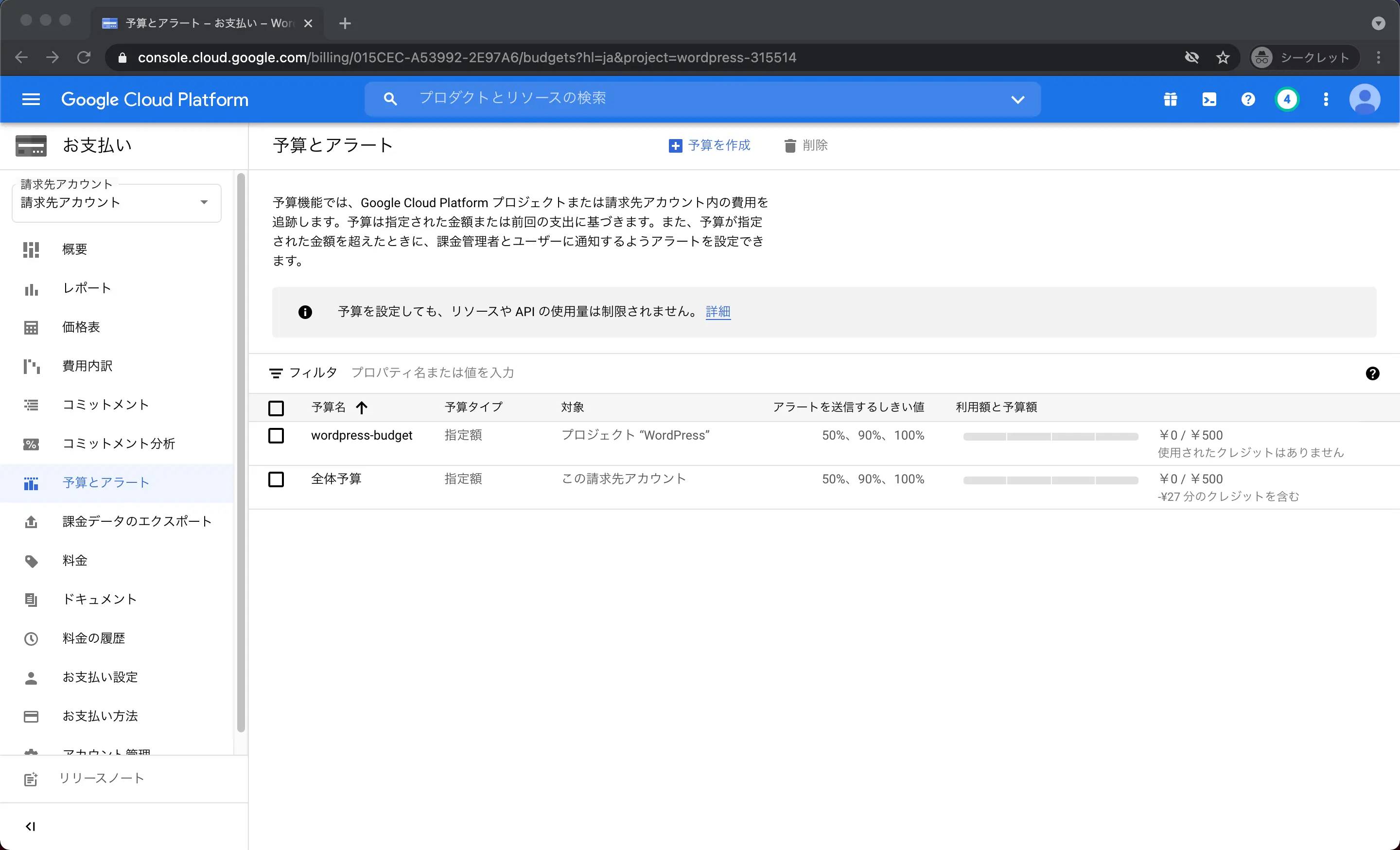
まとめ
- マーケットプレイスからWordPressをデプロイ
- エフェメラルIPアドレスを静的IPアドレスに
- 予算アラートの作成
次はCloudflareの導入になります。
unknown link参照
- WordPress with NGINX and SSL Cloud Hosting on Google
- Google Cloud の無料プログラム
- エンタープライズ企業のベスト プラクティス | ドキュメント | Google Cloud
- 予算と予算アラートの設定 | Cloud Billing | Google Cloud
- Bitnami: Packaged Applications for Any Platform - Cloud, Container, Virtual Machine
- 静的外部 IP アドレスの予約 | Compute Engine ドキュメント | Google Cloud
- 1時間で出来るWordPress環境構築(※永久無料・・・だった)【※2020/7/1より約300円/月が有料になります】 - Qiita