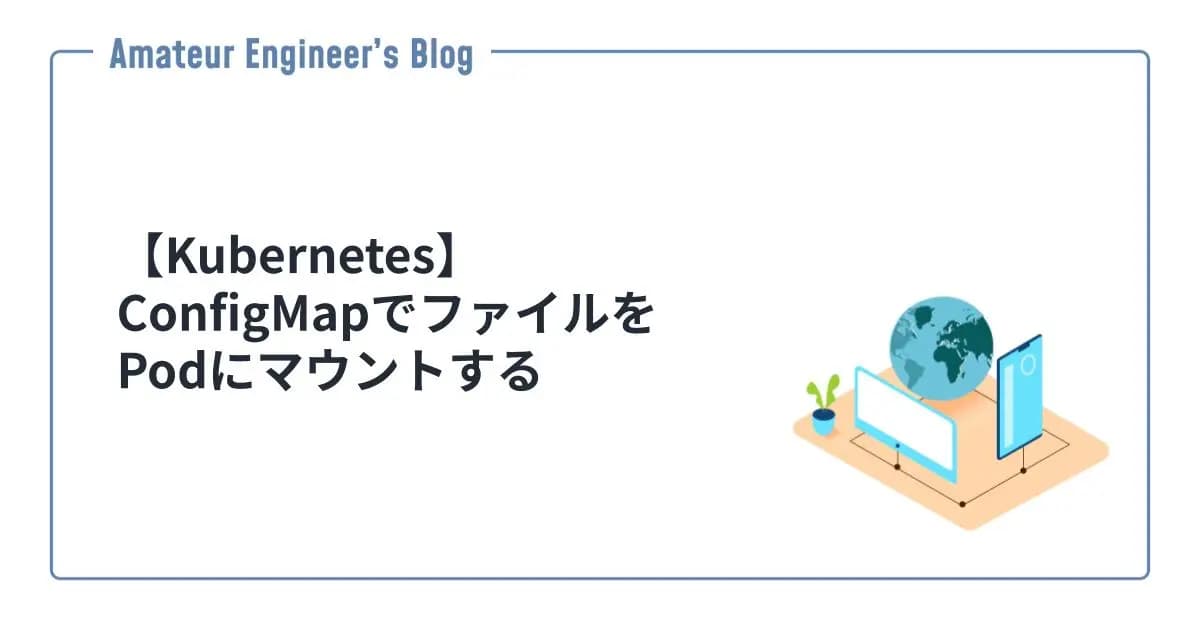はじめに
k9sを使ってクラスターとNamespaceを簡単に素早く切り替えられる設定を紹介します。
k9sのインストールやざっくりした使い方に関しては下記を参照してください。

【Kubernetes】k9sざっくり紹介
はじめに **k9sについて、どんなものか、どうやって使うのか**をざっくり紹介したいと思います
設定内容
設定するのは下記の2つになります。
- ホットキーの設定(
hotkey.yml) - お気に入りのNamespaceの設定(
config.yml)
ホットキーで対象のクラスタを含むコンテキストに切り替えて、お気に入り設定した番号でNamespaceを切り替えます。
それぞれの設定ファイルが配置されるパスは、k9s infoから確認してください。
Macの場合は下記のようになると思います。
1❯ k9s info
2 ____ __.________
3| |/ _/ __ \______
4| < \____ / ___/
5| | \ / /\___ \
6|____|__ \ /____//____ >
7 \/ \/
8
9Configuration: ~/Library/Application Support/k9s/config.yml
10Logs: /var/folders/v7/jvzb8y655l37rx9g_tgmb3p80000gn/T/k9s-masa.log
11Screen Dumps: /var/folders/v7/jvzb8y655l37rx9g_tgmb3p80000gn/T/k9s-screens-masaホットキーの設定
まずはホットキーの設定(hotkey.yml)をします。
クラスタを切り替えたいだけなので、切り替えたいクラスタとなるようなコンテキストをホットキーとして設定します。
全てのコンテキストに対してホットキーを設定してもいいのですが、数が多くなるとホットキーの設定と覚えるのが大変になるので、クラスタを切り替える目的でコンテキストを選択しています。
下記のようにホットキーとctx [context name]を設定します。
1hotKey:
2 shift-1:
3 shortCut: Shift-1
4 description: Switch Context to minikube
5 command: ctx minikube
6 shift-2:
7 shortCut: Shift-2
8 description: Swtich Context to docker-desktop
9 command: ctx docker-desktopHotkeys
お気に入りのNamespaceの設定
次にconfig.ymlでお気に入りのNamespaceを登録します。
lockFavoritesをtrueにし、favoritesに設定したいNamespaceを列挙します。上から数字キーの"1"、"2"、"3"、、、とキーが割り当てられます。
1k9s:
2
3...
4
5 clusters:
6 docker-desktop:
7 namespace:
8 active: kube-system
9 lockFavorites: true
10 favorites:
11 - default
12 - kube-public
13 - kube-system
14 - kube-node-lease
15 view:
16 active: pod
17
18 ...
19
20 minikube:
21 namespace:
22 active: default
23 lockFavorites: true
24 favorites:
25 - default
26 - kube-public
27 view:
28 active: pod
29
30...
31Config
切り替え方法
実際に切り替える場合の手順について紹介します。
まずは「?」でホットキーの確認をしてみます。
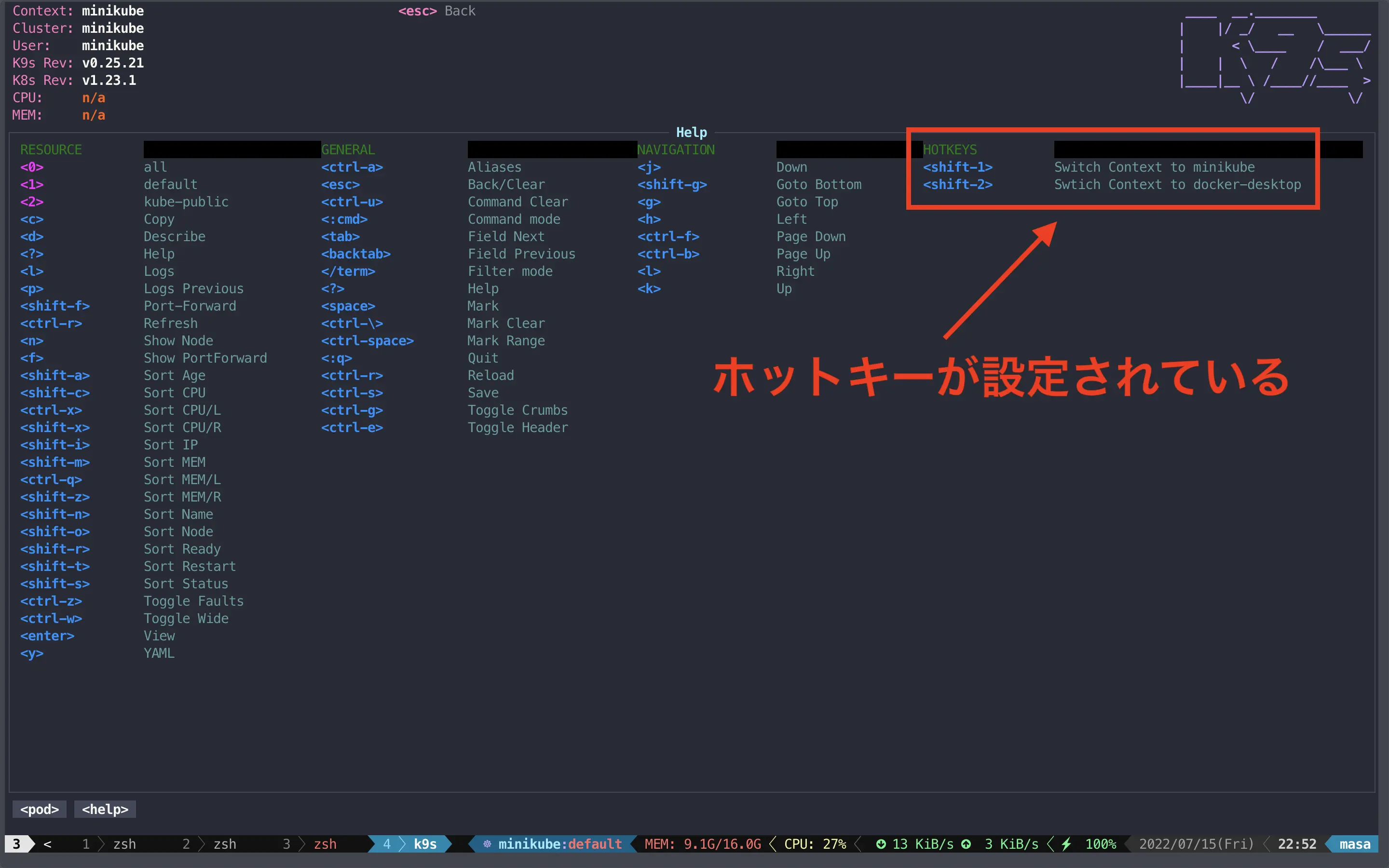
まずは現在のコンテキストを確認するとconfig.ymlで設定したNamespaceが登録されているのがわかります。
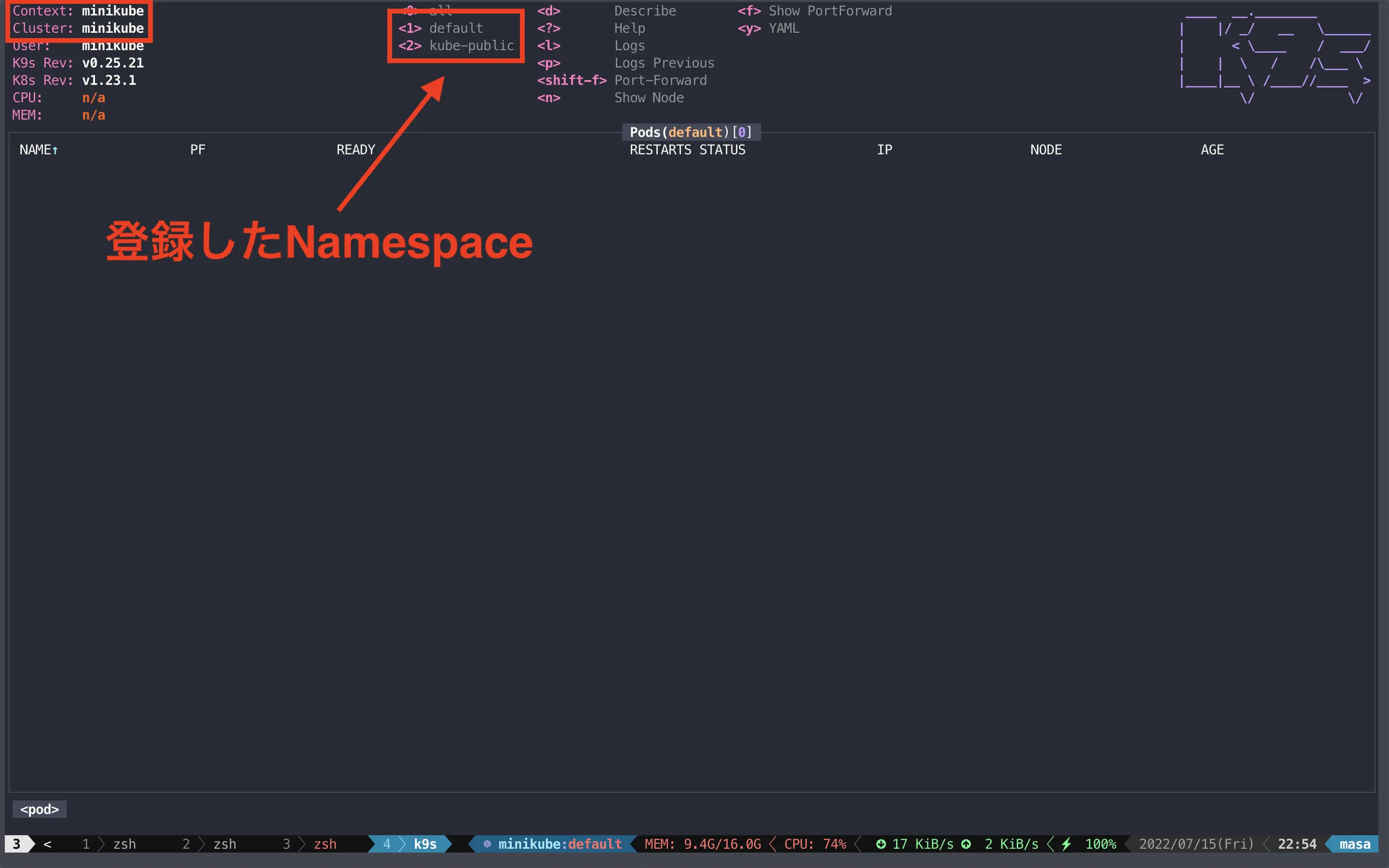
「shift+2」でコンテキストが切り替わり、登録していたNamespaceも確認できます。
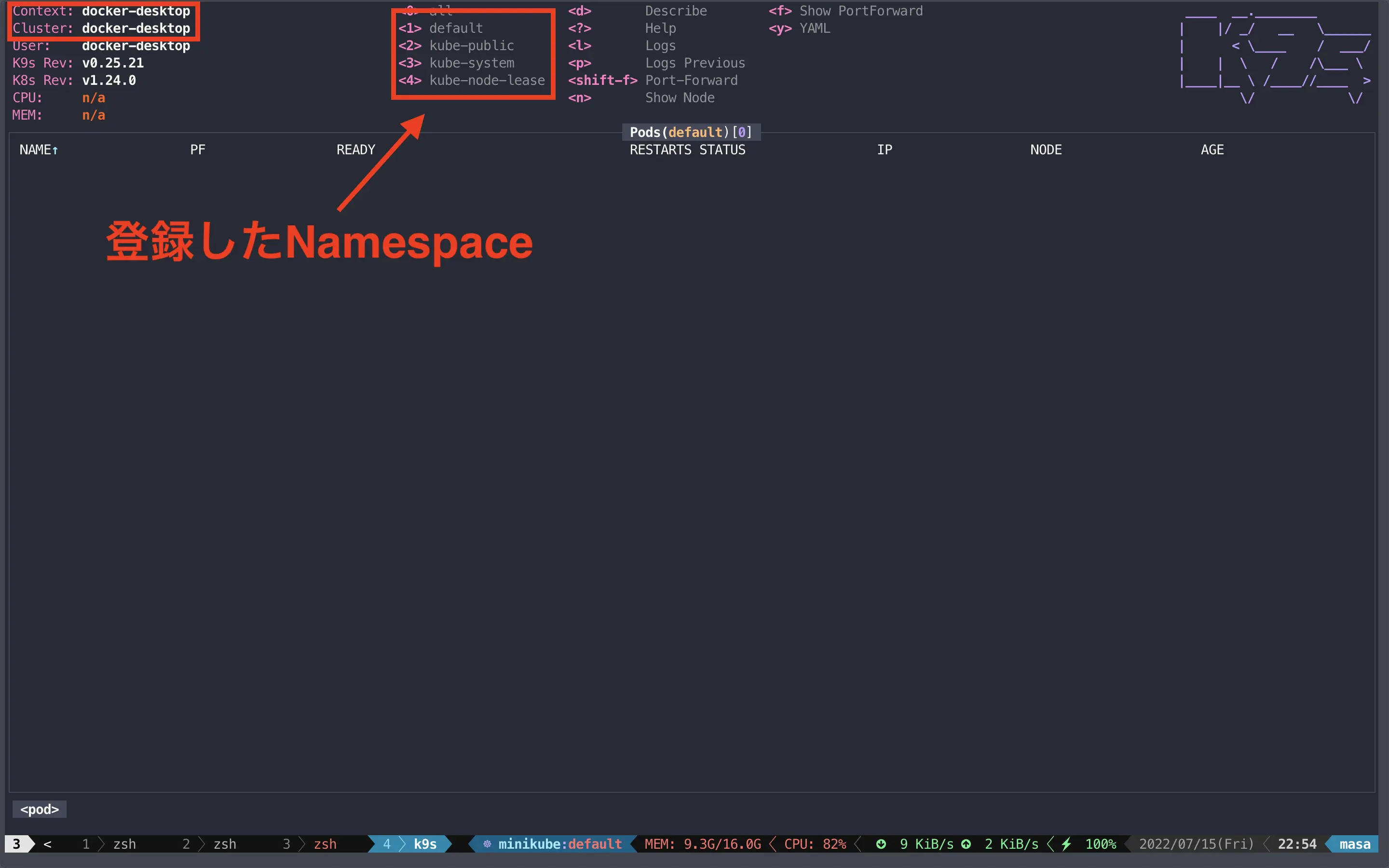
最後に切り替えたい数字キーを入力すると、簡単にNamespaceが切り替わります。
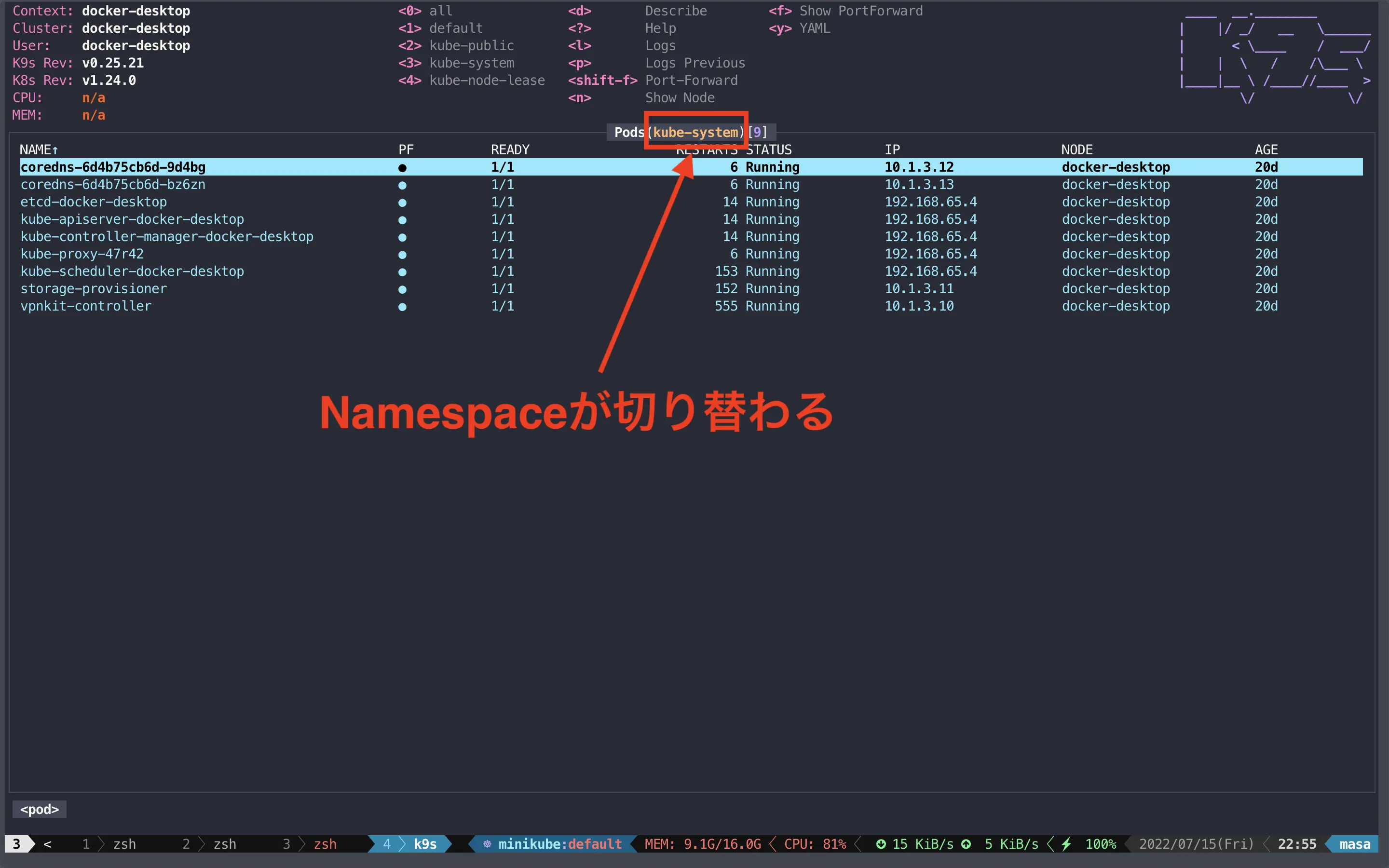
これで複数クラスタで複数Namespaceを切り替えるのが楽になりました。
参考
- derailed/k9s: 🐶 Kubernetes CLI To Manage Your Clusters In Style!
- K9s - Manage Your Kubernetes Clusters In Style